
ФОРУМ ВЕБМАСТЕРОВ
Как сделать сайт на uCoz бесплатно
Инструкция по созданию сайтов на uCoz, с картинками.
На сегодняшний день работа в Интернете стала очень актуальной. Особенно привлекает внимание тех людей, которые не имеют возможности делать большие вложения в развитие собственных дел или просто хотят зарабатывать при помощи Интернета. Независимо от желаний и причин, возникает проблема создания сайта, которая решается благодаря системе создания сайтов uСoz. Помимо того, что система позволяет создать действительно профессиональный сайт, так еще и получить возможность начать получать дополнительный или основной заработок.
Юкоз создание сайта
Для начала необходимо зарегистрироваться на официальном сайте uCoz. Перед вами появится форма регистрации, которую необходимо заполнить, после этого выполняем стандартные процедуры, а именно на вашу почту придет письмо с ссылкой, по которой необходимо перейти для подтверждения регистрации. Выглядит это следующим образом:
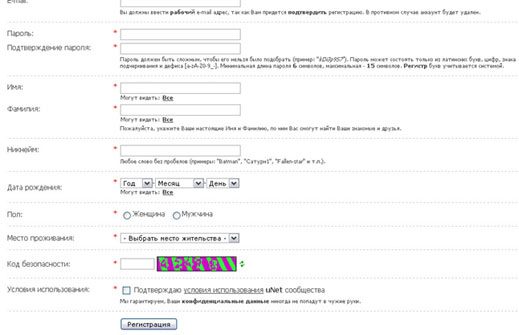
После подтверждения, регистрация окончена и перед нами возникает окно:
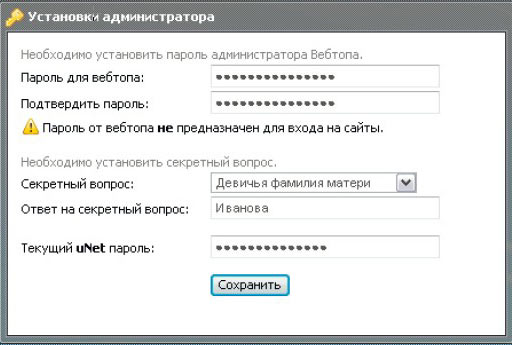
Теперь переходим к панели администратора, указываем пароль для вебтопа (рабочий стол) и указываем текущий пароль. Приступаем к вводу названия, которое мы придумывали в самом начале, хотя здесь у вас есть возможность остановить свой выбор на домене 1 или 2 уровня (все зависит от сферы деятельности и настроя).

Указываем название и приступаем к следующему этапу - созданию дизайна, шаблоны которых появляются в таком окне:
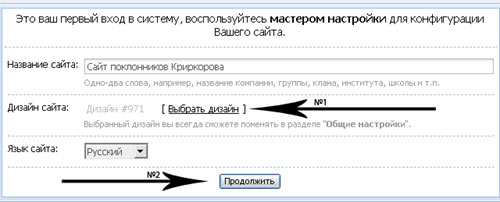
Про шаблоны сайта читайте информацию в статье: Шаблоны для uCoz.
Для того, чтобы сайт был удобным необходимо выбрать модули, которые находятся в панели управления сайтом. Необязательно сразу использовать много модулей, потому что всегда можно произвести изменения или дополнения, так как есть неактивные модули, которые добавляются при каких-либо изменениях сайта.
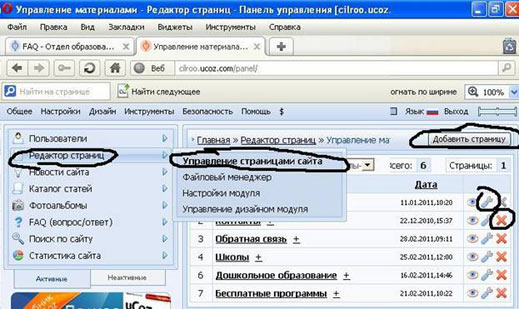
Про модули сайта читайте информацию в статье: Модули для uCoz.
Это был последний шаг в создании сайта на uCoz, но если начало оказалось таким простым, то не стоит расслабляться, потому что начинается самое серьезное. Итак, теперь мы приступаем к редактированию сайта, внесению дополнений и наполнению его уникальным контентом. При этом, вся сложность заключается только в том, что при проведении каких-либо изменений или дополнений можно применять несколько способов. Но, так как хочется, чтобы работа приносила удовольствие, значит, рассмотрим наиболее удобный вариант.
Редактирование сайта на юкоз, панель управления
Самым правильным способом является осуществлять изменения через панель управления администратора. В таком случае необходимо перейти на созданный сайт, в форме входа указываем свой e-mail и пароль. Перед вами, как владельцем сайта открываются все необходимые для редактирования панели, которые отображаются в визуальном режиме и в режиме HTML. Причем, практичность заключается в том, что независимо от работы uCoz вносить изменения можно без проблем.
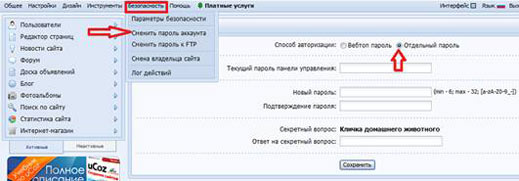
После редактирования сайта, в некоторых случаях возникает желание изменить название сайта, что также можно выполнить в любой момент. Стоит учитывать, что изначально сайт имеет название «Мой сайт», но, так как ваш сайт разрабатывался под определенную тематику, значит, на панели администратора выбираем Конструктор – Включить конструктор , после этого меняем название и сохраняем. Но, здесь есть некоторые нюансы, на которые необходимо обращать особое внимание. То есть, если в самом начале вы не указали название сайта, то в браузере будет высвечиваться название по умолчанию. Если возникла такая неприятность, то, необходимо зайти в панель управления, через панель администратора (общие - вход в панель управления – редактировать страницу – общие настройки).
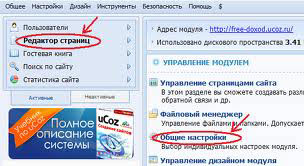
После изменения названия, можно приступать к наполнению сайта контентом. Здесь также можно воспользоваться двумя способами, на панели управления выбираем редактирование пользуемся HTML (но, только в том случае, если разбираетесь) или визуальным редактором (кнопка с глазом). В данном случае, нам необходимо в поле ввода вставить то, что должно находиться на этой странице, а затем редактируем сам текст, выбираем необходимый шрифт, цвет и делаем выравнивание. Как только изменения завершены, необходимо нажать – Сохранить.
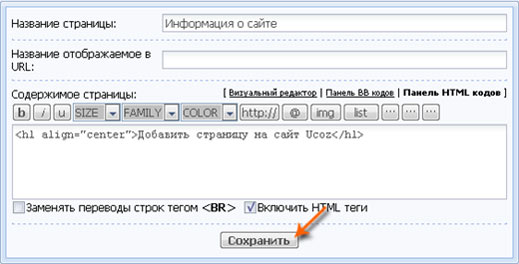
Работать с такой панелью очень просто, потому как она полностью напоминает Word. Но, помимо текста, на сайте должны находиться изображения, которые вносятся при помощи кнопки вставить изображение. Здесь следует выполнить такое действие, нажать на кнопку, которая выполнена в виде картинки, затем нажимаем на «Путь», выбираем необходимое изображение и загружаем. После того как изображение выбрано, выполняем следующие настройки: отступы, тип рамки, масштаб картинки. Как только настройки завершены, нажимаем вставить и сохраняем.
Конструктор uCoz
Но, редактирование наше еще не закончилось, потому как у нас есть возможность управлять блоками, для этого нажимаем на «Конструктор» -> «Включить конструктор» и можно заметить, что боковые блоки начинают меняться. При помощи стрелок мы ими управляем, перемещаем, одним словом, редактируем. Кроме того, при необходимости блоки можно добавлять, для этого опять входим в Конструктор uCoz – Добавить блок, после чего подписываем его и устанавливаем в определенную часть. После любого изменения нажимаем Сохранить.
Не стоит также забывать, что для продуктивной работы сайта над ним необходимо постоянно работать. Именно поэтому понадобиться добавлять и редактировать страницы (Добавление - Редактор страниц). Каждой новой странице необходимо давать названия, кроме того, помните, что контенты должны быть интересными и уникальными, потому что только так можно привлечь внимание пользователей.
Но, на этом редактирования и изменения не заканчиваются. При работе с сайтом вы найдете массу всего интересного, что поможет сделать сайт красивым и удобным как для вас, так и пользователей. Так что создавайте сайт, делайте его качественным и не забывайте редактировать и наполнять интересными статьями.